タイムカードの設定
管理者のみ
右上のメニューから、「設定」をクリックします。
※途中で設定変更してもタイムカードの押したときの設定が保持されますのでご注意ください。
タイムカード時間単位
タイムカードの時間間隔の単位を設定できます。
設定値:なし、1分、5分、10分、15分
例)単位が15分で出勤時間8:31なら8:45、退勤時間17:44なら17:30となります。
タイムカード:始業タイプ
決められた始業時間より早く出勤した場合の算出方法です。
始業時間が8:30で8:00に出勤した場合、
- 始業時間から算出・・・8:30から算出します。
- 出勤時間から算出・・・8:00から算出します。
夜勤や、フレックスタイム制を導入している場合は、出勤時間から算出を選択してください。
タイムカード:休憩タイプ
休憩時間を決定する場合の方法です。
固定(自動計算)と手動があります。
手動の場合はタイムカードを押す際に、休憩時間を入力する欄が表示されます。
タイムカード:休憩時間
1回の休憩時間を入力してください。
例)勤務時間6時間に対し、1時間の休憩なら01:00
※休憩タイプが固定(自動計算)の場合に反映されます。
タイムカード:1休憩する労働時間
1回の休憩する労働時間を入力してください。
例)勤務時間6時間に対し、1時間の休憩なら6H
※休憩タイプが固定(自動計算)の場合に反映されます。
タイムカード:場所リスト
タイムカードを押す場所の選択肢を入力してください。
※改行で1つずつ入力してください
例)
会社
在宅勤務
出先
タイムカード:場所
タイムカードを押す場所の初期値(デフォルト)を入力してください。
以下は、GPSで位置を判定する場合に経緯度を入力します。
タイムカード:会社1 経緯度(右上)、タイムカード:会社1 経緯度(左下)
タイムカード:会社2 経緯度(右上)、タイムカード:会社2 経緯度(左下)
会社1のみ設定してください。
精度が悪い場合は、広く設定するか会社2を設定してください。
社員には自分のスマホでタイムカードを押すようにしてください。
右上、左上は地図の範囲を示しています。
GoogleMapsを使って経緯度を取得します。
- GoogleMapsにアクセスし、自社の場所を検索します。
- 範囲を決めて、右上をクリックします。画面下に経緯度(数字)が表示されます。
- 経緯度をクリックし、経緯度をコピーします。
- 「タイムカード:会社1 経緯度(右上)」の欄にペーストします(貼り付け)。
- 左下も同様にコピペします。
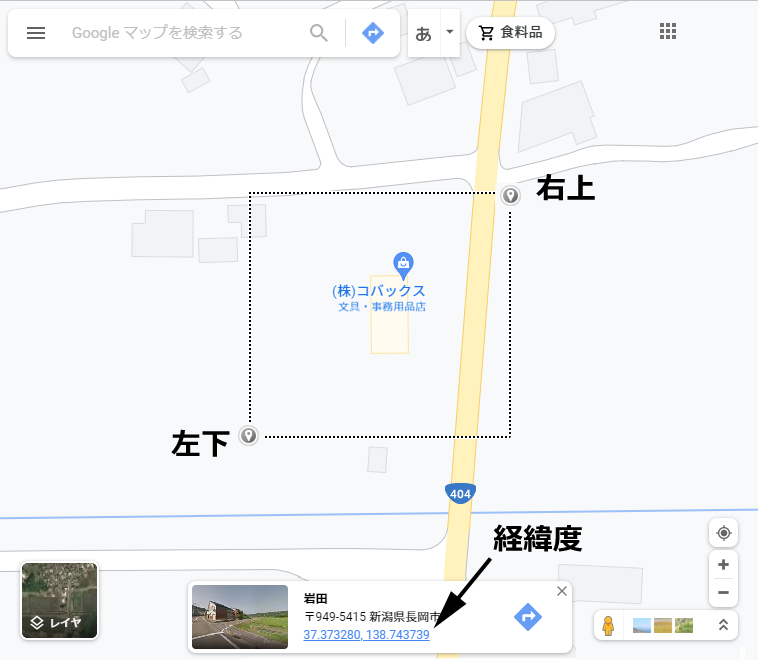
最後に、設定ボタンをクリックしてください。